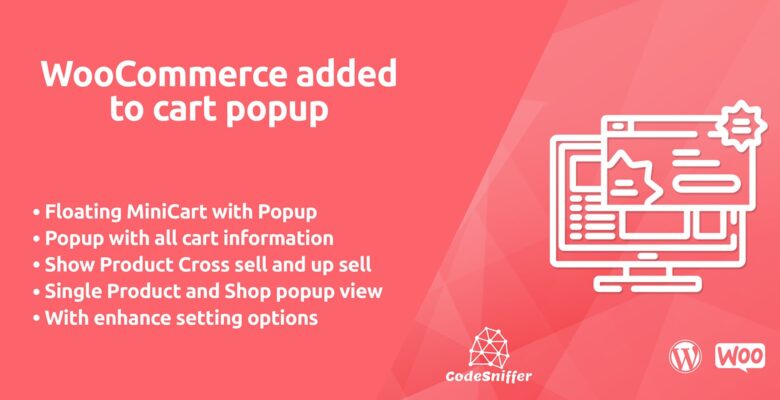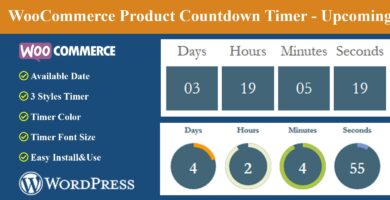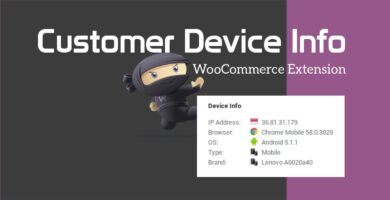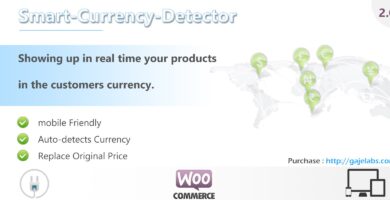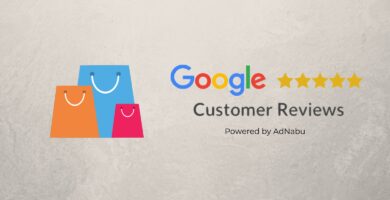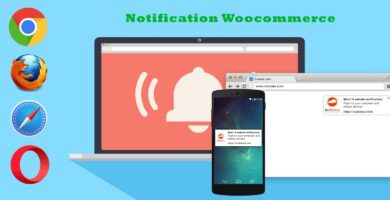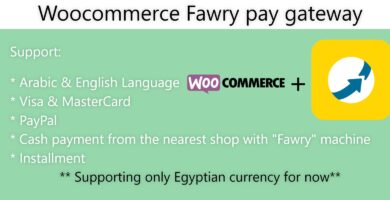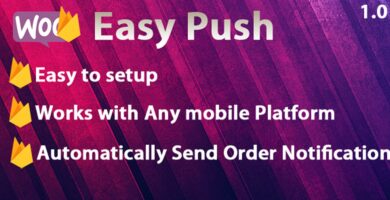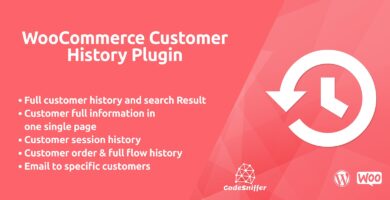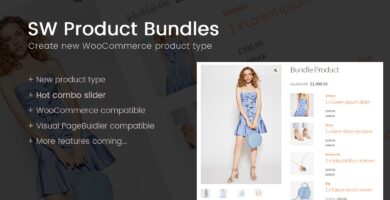Info
Overview
CodeSniffer WooCommerce Added to Cart Popup allows you to display a popup window once you add a product in cart on every page every time when a new product is added. This will give customer a clear overview of the products they are purchasing, encouraging surfing and purchasing more products. Direct link to cart page, continue shopping and show related product, display all products you can change quantity of product it updates with Ajax base pricing.
With WooCommerce add to cart popup your customer also see the related, cross sell and up sell of the product you have option you enable for shop and single product page. Change mini cart location and with full and enhance setting options is there to control over popup.
Features
· Mini Floating Cart
· Popup For Shop and Single Product Page
· Popup with full cart control
· Display related cross sell and up sell products
· Quantity update with price on ajax base
· Continue shopping, Cart view Button
· Full responsive popup for all devices
· Success message for product added in cart
· Mini cart icon change option
· Popup width & height option
· Enable for shop and product page option
· Eight animation ways to appear popup
· Full control over popup with setting options
Requirements
You must have latest WordPress & WooCommerce Installation already done on your website.
Instructions
How to Install Plugin
Before we start with the process of installing Plugin, make sure you have downloaded the plugin itself whether from codester.com or from https://www.codester.com
Now when you have it downloaded on your computer you may start installation process. There are two ways for doing that: from WordPress admin panel and via FTP.
Let’s see how it goes the easy way – from WordPress admin panel.
1. Install Plugin using WordPress admin panel
On your side menu, place your cursor on Plugins and then click on Add New.
On the Add Plugins page select Upload Plugin
Now select Choose File and browse to plugin.zip file on your computer, then click Open.
When done, hit Install Now button and the installation procedure will start. Wait until it is done and then click Activate Plugin, as in the picture below.
2. Install Plugin Using FTP Manager
This method is not very user friendly (although it is not at all complicated as it may seem at the beginning) but it offers complete overview of the stuff happening “behind the scene”.
For this method, you will need an FTP manager such as FileZilla -All Platform, FireFTP -All Platform, Cyber duck -Mac Only, Winesap -Windows Only, or any other for that matter.
With this installation method you will notice the difference in the very beginning as you will need to unpack downloaded plugin.zip on your hard drive. When finished unpacking, you will end up with a folder named “plugin”.
Now, head to your FTP client of choice and connect to your FTP account. Usually, FTP managers have two “sides” where the one is your local drive and the other is your server. Browse to your WordPress installation folder on the server and head to wp-content/plugins folder. Next, browse to the plugin folder on your hard drive, select the whole folder and drag&drop it to wp-content/plugins folder on your server.
Wait until upload process finishes. Then log in to your WordPress admin panel and head to Plugins. Your Plugin should be now listed with all of the other plugins (if not, you probably have uploaded it to the wrong folder). Now, go ahead and click Activate.