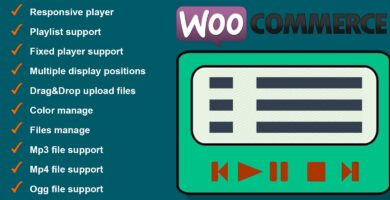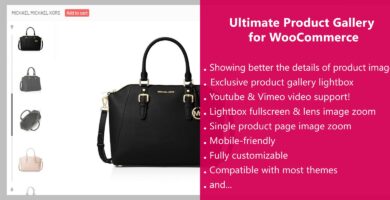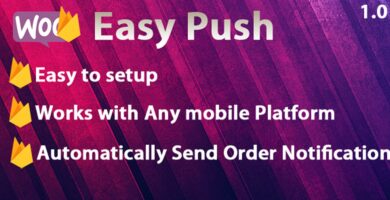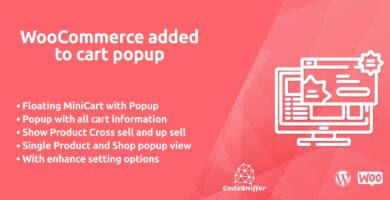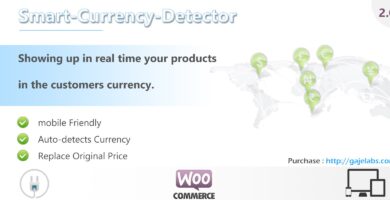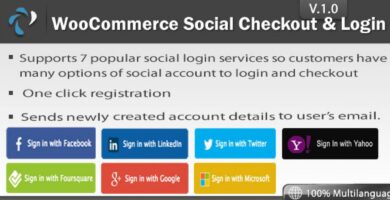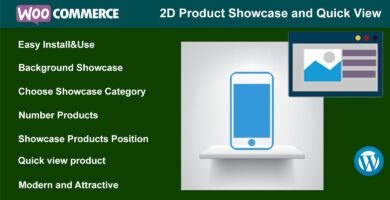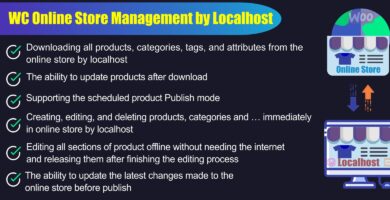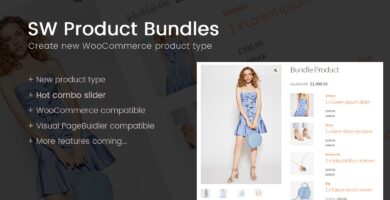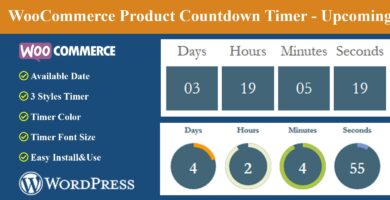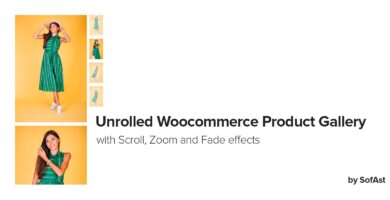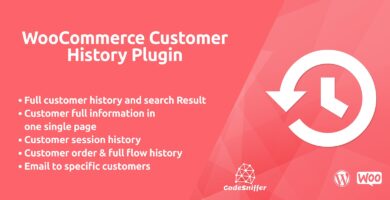Overview
Enhance your conversion rate by looking how your shop customers browse and search your WooCommerce store.
The WooCommerce Customer History Plugin for WooCommerce observes how your customers browse through your WooCommerce store, as well as keeping a full purchase history log, and calculating the total customer lifetime value. Not this only you can also see the pure search the admin search result and full control over your customer history.
Features
· Display the total and average amount of the purchase made by each user in your shop
· Save all the steps that users (logged in and not) make during their sessions
· Customer visited pages
· Customer search keys used in your site
· Customer completed orders
· Check the complete list of orders associated to a specific user
· Dedicated statistics to check
· how many times the page has been visited
· how many times the search key has been typed on the site
· verify user’s purchase total amount New
· Track the visits generated by the BOTs
· Save the IP address used by the user to access the site New
· Track user’s source URL New
Requirements
You must have latest WordPress & WooCommerce Installation already done on your website.
Instructions
Before we start with the process of installing Plugin, make sure you have downloaded the plugin itself whether from codester.com or from https://www.codester.com
Now when you have it downloaded on your computer you may start installation process. There are two ways for doing that: from WordPress admin panel and via FTP.
Let’s see how it goes the easy way – from WordPress admin panel.
1. Install Plugin using WordPress admin panel
On your side menu, place your cursor on Plugins and then click on Add New.
On the Add Plugins page select Upload Plugin
Now select Choose File and browse to plugin.zip file on your computer, then click Open.
When done, hit Install Now button and the installation procedure will start. Wait until it is done and then click Activate Plugin, as in the picture below.
2. Install Plugin Using FTP Manager
This method is not very user friendly (although it is not at all complicated as it may seem at the beginning) but it offers complete overview of the stuff happening “behind the scene”.
For this method, you will need an FTP manager such as FileZilla -All Platform, FireFTP -All Platform, Cyber duck -Mac Only, Winesap -Windows Only, or any other for that matter.
With this installation method you will notice the difference in the very beginning as you will need to unpack downloaded plugin.zip on your hard drive. When finished unpacking, you will end up with a folder named “plugin”.
Now, head to your FTP client of choice and connect to your FTP account. Usually, FTP managers have two “sides” where the one is your local drive and the other is your server. Browse to your WordPress installation folder on the server and head to wp-content/plugins folder. Next, browse to the plugin folder on your hard drive, select the whole folder and drag&drop it to wp-content/plugins folder on your server.
Wait until upload process finishes. Then log in to your WordPress admin panel and head to Plugins. Your Plugin should be now listed with all of the other plugins (if not, you probably have uploaded it to the wrong folder). Now, go ahead and click Activate.